

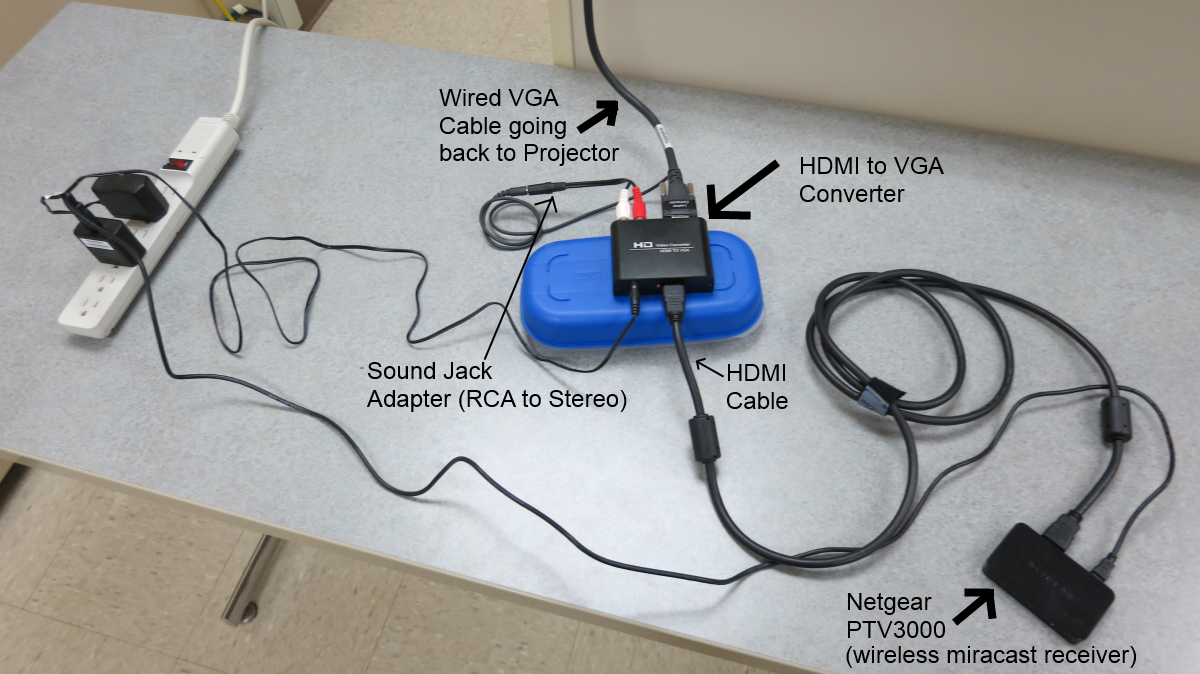
You can also change the resolution or display settings to match the projector’s resolution, depending on the laptop.Īfter completing the above steps, you are ready to start the presentation. Go to your laptop’s display settings and select the “Projector Only” option or “Duplicate” option to duplicate the display on the laptop to the projector. If the connection is not automatic, adjust the settings on your laptop so that it can detect the projector. Your laptop should automatically recognize the connection. Once everything is set up correctly, turn on the projector first, and then turn on your laptop. For newer laptops with USB-C or Thunderbolt ports, you may need a converter or an adapter to connect the laptop and the projector.īefore turning on the projector, make sure it is set up properly, plugged in and tested by the organization the places it. If your laptop has an HDMI port, connect an HDMI cable to the laptop and projector. Plug one end of the VGA cable into the computer and the other end into the projector. Once you have checked compatibility, connect the laptop to the projector using an appropriate cable. The projector may also have different options, so make sure you know what your options are before making any connections. Some laptops have a VGA port, some have HDMI ports, and others have USB-C or Thunderbolt. Ensure that you have the right connector port for it. Check the projector’s compatibility with your laptop:īefore proceeding, check the projector’s compatibility with your laptop specifications.

Here’s a brief guide on how to connect a laptop to a projector:ġ. However, the process is easy to do once you know the steps. It can be a bit daunting if you are not tech-savvy. Connecting a laptop to a projector is very useful when you need to project presentations or videos for a larger audience.


 0 kommentar(er)
0 kommentar(er)
